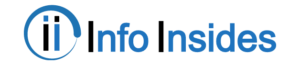An email has been one of the best forms of formal or professional communication. Apart from that, it has been one of the most effective and cost-efficient ways of marketing. However, you need to format your mail in the best possible way to deliver your message clearly to the recipients. Gmail Strikethrough is one of the formatting options that help you grab attention.
Now, the question arises, how to use strikethrough in Gmail?
Well, there is no specific way to use strikethrough as a feature in Gmail or Google Workspace, but a little trick can work wonders.
Let’s dive further into the article to get complete insights about the strikethrough text formatting feature.
Before proceeding toward, “How to use strikethrough formatting in an email?”
Let us first understand:
What is strikethrough?
Strikethrough is a typographic effect that involves drawing a horizontal line through the text. It is used to indicate that the text has been deleted or is no longer valid, while still allowing it to remain visible.
Strikethrough formatting is commonly used in editing or revising documents to show deleted or replaced text. It can also be used for stylistic purposes to create visual emphasis or to indicate a change in meaning or status.
Some examples of strikethrough are:
This is a deleted sentence.
- The
oldpricewas $50.00, but now itis $40.00.
- Please disregard
referthe previous email.
- The event has been
canceledand rescheduled due to unforeseen circumstances. The initial plan has changed.We will now proceed with the updated strategy.
Now, the question is how strikethrough formatting is useful while writing an email.
Use of Strikethrough in Gmail
Strikethrough formatting can be useful in email communications for the below-mentioned reasons.
1. In Making Corrections or Updates:
If you are willing to convey corrected or updated information in an email, you can use strikethrough to show the previous version while including the revised version. This helps recipients easily understand the changes made.
2. Collaborative Work on a Single Document:
When multiple individuals are collaborating on a document or discussing changes, using strikethrough in emails can indicate deleted or modified content. This ensures everyone is aware of the changes being made and helps maintain transparency in communication.
3. Clarify Changes or Revisions:
Strikethrough can be used to highlight specific changes or revisions made to a document or text. By showing the original content with a strikethrough, recipients can easily identify what has been modified or updated.
4. Retracting or Canceling Information:
If you need to retract or cancel information previously provided in an email, using strikethrough can indicate that the information is no longer valid or applicable. This helps avoid confusion and ensures recipients are aware of the change.
5. Styling Purposes:
In some cases, strikethrough can be used for stylistic effects to draw attention to certain text. This can be done to emphasize a point or create a visual impact in the email. If you need to redirect a user’s attention to a specific point using Gmail strikethrough is a good way of styling along with adding some additional formatting options like bold or text color changes to make it visually more attractive.
6. Highlight Reconsidered Options:
If you initially mentioned or suggested something in an email but later decided to reconsider or change your stance, strikethrough can be used to strike out the previous option while presenting the new or alternative option.
7. Tracking Progress or Actions:
In collaborative emails or task management, strikethrough can be used to mark completed tasks or items. It visually indicates that a particular action or task has been accomplished or addressed.
Overall, strikethrough formatting in emails can aid in conveying changes, corrections, or updates clearly, helping to maintain effective communication and ensure that all recipients are aware of the modifications being made.
Now, you know that Strikethrough in Gmail can prove to be really helpful in both internal and external communication or also, for marketing purposes.
So, why wait? Let’s learn and understand the tricks to use strikethrough in Gmail or any other email channels.
Tips to Integrate Strikethrough Formatting in an Email Text:
Using a strikethrough in Gmail while composing an email is a little tricky because it is not a direct option.
However, here is a stepwise guide for you.
Step 1. Open Gmail:
Access your Gmail account by visiting the Gmail website (https://mail.google.com) and signing in with your credentials.
Step 2. Compose a New Email or Reply:
Click on the “Compose” button to create a new email or open an existing email thread where you want to use strikethrough formatting.
Step 3. Enable Formatting Options:
In the compose window, you’ll see a formatting toolbar at the bottom. By default, it may show only the basic formatting options. To enable additional formatting options, click on the “More formatting options” button (represented by an icon with an angled bracket and a downward arrow).
Step 4. Access Strikethrough Option:
Once you click on the “More formatting options” button, a new row of formatting icons will appear. Look for the strikethrough icon, which is represented by the letter “S” with a line through it (like this: S).
In case you cannot find formatting options, you can alternatively use the following simpler keyboard shortcuts to use Gmail strikethrough.
The keyboard shortcut for strikethrough varies depending on the operating system and web browser you are using.
Here are the keyboard shortcuts for popular combinations based on your operating system:
- Windows: Press “Alt + Shift + 5”.
- Mac: Press “Command + Shift + X”.
- Linux: Press “Control + Shift + X”.
Step 5. Apply Strikethrough Formatting:
Select the text in your email that you want to strike through. Then, click on the strikethrough icon in the formatting toolbar. The selected text will now appear with a horizontal line through it, indicating the strikethrough formatting.
Step 6. Preview and Send:
Review your email to ensure the strikethrough formatting is applied correctly. Once you’re satisfied with the content, recipients, and other details, you can click the “Send” button to send your email.
Important Note: The availability of formatting options, including strikethrough, may depend on the version of Gmail you’re using and any customizations you may have made. If you’re not seeing the strikethrough option, make sure you have the latest version of Gmail and that the formatting toolbar is expanded to show all available options.
That’s it! By following the convenient and easy-to-use above-mentioned steps, you can use the strikethrough formatting in Gmail to strike out text in your emails.
However, if you still cannot use strikethrough in email, and neither formatting nor keyboard shortcuts help you out; here is an alternate method for you.
An Alternate Method to Use Gmail Strikethrough Shortcut
If you are still confused about how to use strikethrough in Gmail, we have a much easier Gmail strikethrough shortcut guide. You can edit the email by using Google Docs.
Let’s unveil the stepwise yet convenient strikethrough Gmail formatting method through Google Docs.
Step 1: Open Google Docs and create a new document or open an existing document where you want to apply strikethrough formatting.
Step 2: Type the text that you want to strikethrough or select the existing text that you want to format.
Step 3: To enable the strikethrough feature, you can use either the keyboard shortcut or the formatting options available in Google Docs.
Keyboard Shortcut:
- Windows and Linux: Press “Alt + Shift + 5”.
- Mac: Press “Command + Shift + X”.
Formatting Options:
- Select the text you want to format.
- In the menu at the top, click on “Format”.
- From the dropdown menu, hover over “Text” and click on “Strikethrough”.
Step 4: After applying the strikethrough formatting, you will see a horizontal line drawn through the selected text. This indicates that the text has been struck through.
Step 5: Continue editing your document, making any other necessary changes or additions.
Step 6: Once you’re done editing, you can save the document or share it with others by clicking on the “Share” button in the top-right corner of the Google Docs interface.
Step 7: Open the mail you wish to reply to or compose a mail where you need to use strikethrough.
Step 8: Copy the text from Google Docs and paste it over the mail using the paste with formatting option.
Alternatively, if your purpose is just to edit text together you can add the Google Docs attachment to the mail.
Takeaway:
Hope it was an insightful read for you, and next time you wish to use Gmail strikethrough you can do the same without any issues. Also, you can share this article with others looking for similar information.
Let us know your feedback in the comment box and Stay tuned for our next “How to Guide” to get a precise answer to all your queries.