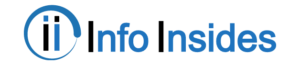The new macOS Ventura is full of incredibly amazing features and upgrades. But you may run into some problems after the update. Here’s a guide to fixing those problems so you can enjoy Continuity Camera, Stage Manager, and other wonderful features.
Mac will not Shut Down
If, after the update, your Mac won’t turn off, it can make you worry.
Suppose you have finished your tasks for the day and are preparing to go to bed. But you cannot retire for the night knowing your Mac is not shutting down.
The solution?
Check for apps that might be unresponsive and causing this issue. Force quit those apps and then try shutting down your system.
You can also press and hold the Command + Control + Power keys to restart your computer. Then, you can try shutting it down again.
Mac will not Boot or Restart
Mac not restarting or booting can happen with any macOS version. You may encounter the same problem after upgrading to Ventura. The solutions are the same, and they are as follows:
- Check the display
Your Mac might not be the one to blame when it is not booting or restarting. Instead, the display might be faulty. So whether your system is connected to an external monitor or another laptop, check if the monitor is plugged in and switched on.
If there are no signals, disconnect and try reconnecting your Mac.
- Ensure your system is fully charged
It might be that the battery has died, which is why your system isn’t booting. It would be best if you plugged the cable adapter into your MacBook and fully charged it.
- Start in Safe mode
Starting your system in Safe mode will only load the essential extensions and programs. Also, checks will be performed on your device to ensure everything is running smoothly.
Loud Fan Noise
Typically, Macs function silently, and you would not hear the whirring noise of the fans. However, when your device runs too many resource-intensive programs, the fans may start working extra hard to keep the system cool.
So if you hear the fan noise, the fans are cooling the CPU.
Although this is common after a macOS update because the system is working behind the scenes to set things up for the new OS, you can take matters into your hands if the issue persists.
For instance, you can quit all the resource-intensive programs and apps to stop the fan noise. Find these programs in the Activity Monitor, under the CPU and Memory tab.
Mac is Running Slow after the Update
Have you checked whether your Mac is eligible with macOS Ventura? Unfortunately, one of the prime reasons Macs run slow is that they are the earliest models to qualify for this OS update.
Outdated apps are another reason that might be impacting your Mac’s performance. So you must ensure all the applications are up-to-date by going to the App Store.
Moreover, it could be that Spotlight reindexing is not complete yet. So that’s why your system is running slowly. Wait for some hours and see if the problem is resolved.
Performance Issues after the Update
Macs underperforming after the update is another annoying problem encountered by users. There’s no need to panic because this is common after any significant update. However, your device might struggle to keep up with the latest improvements.
You may notice your device is overheating, running slowly, or occasionally crashing and becoming unresponsive.
When this happens, the first step is updating the apps. Outdated apps may make your device unstable and cause performance issues. If your apps are downloaded from the App Store, check for pending updates and install them.
Next, close all the resource-intensive processes by going to the Activity Monitor. Finally, check if your device has become faster.
If the Problems Persist, Downgrade to the older macOS Version
Still trying to resolve the same issues? It might be that Ventura is not the right OS for you. Instead of hampering your workflow, it is best to downgrade to an older macOS firmware.
Downgrading to an older macOS firmware is simple, and you can get done with it quickly. However, you must remember to have a good backup of your device, so you don’t lose your important files and documents.
To get your device off of Ventura, start your device in Safe mode and select Restore from Time Machine Backup. The process will take a while, so be patient.
Alternatively, you can wait for Apple to release the next version of Ventura, and all the bugs and issues you are facing now will be fixed.
Final Thoughts
macOS Ventura is a massive update that introduces features perfect for power users. Moreover, it takes Apple device syncing to another level where users can start a FaceTime call on their iPhones and continue to the same call on their Macs.
So press update and follow this guide to fix the issues you might face.